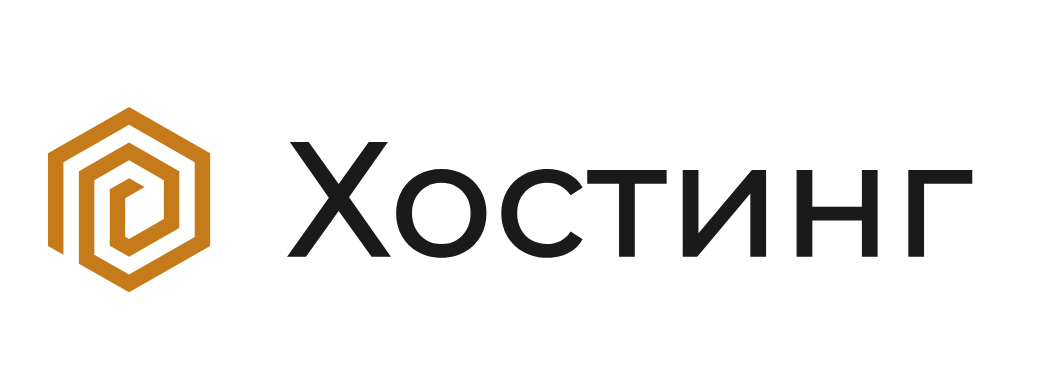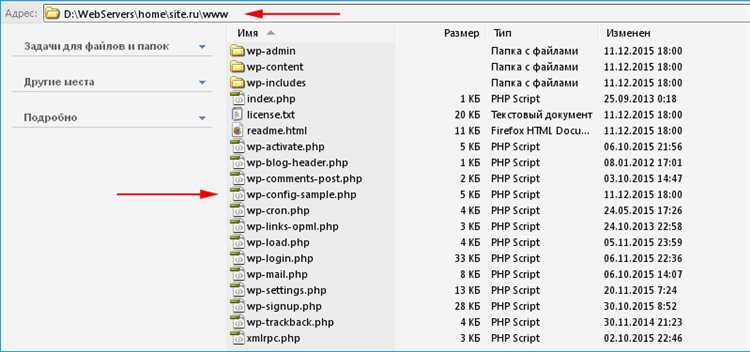
WordPress – самая популярная платформа для создания и управления веб-сайтами. Использовать ее для своих проектов может каждый, без изначального опыта программирования. Но чтобы не загрязнять интернет пробными версиями сайтов, нужно иметь возможность установить WordPress на локальный компьютер. В нашей инструкции мы расскажем, как установить WordPress на компьютер с помощью программы Denwer.
Denwer – это локальный веб-сервер, который позволяет создавать и исполнять веб-проекты на локальном компьютере. В то же время, программа позволяет имитировать полноценный хостинг-сервер, что означает возможность запустить веб-сайт локально и поработать с ним как с реальным веб-сайтом. С помощью Denwer вы сможете установить WordPress на компьютер и полноценно работать с вашим веб-сайтом без доступа в интернет.
Проекты, созданные на компьютере и загруженные на локальный сервер, никому не доступны отсюда и не помещаются в поисковые системы. Хотя, конечно, можно сделать и обратное – загрузить эти сайты на веб-хостинг и, таким образом, они станут доступны для всех пользователей интернета. Denwer предназначен для администрирования и разработки сайтов, имеет ограниченные функции хостинга, необходимые для разработчиков и скриптов на сервере. Давайте рассмотрим пошаговую инструкцию по установке WordPress на Denwer.
Подготовка к установке WordPress
Перед тем, как установить WordPress на локальный компьютер с помощью Denwer, необходимо выполнить несколько предварительных шагов.
1. Скачайте последнюю версию WordPress с официального сайта https://ru.wordpress.org/download/. Распакуйте скачанный архив в папку www в корневом каталоге Denwer.
2. Создайте базу данных для установки WordPress. Для этого откройте панель управления Denwer и в разделе «MySQL» нажмите на кнопку «Сервер». Затем выберите пункт меню «Базы данных» и нажмите на кнопку «Добавить». Введите имя базы данных и нажмите «Добавить». Запомните имя базы данных, логин и пароль для последующей установки WordPress.
3. Откройте файл wp-config-sample.php в папке с установленным WordPress и переименуйте его в wp-config.php. Откройте файл wp-config.php в текстовом редакторе и заполните следующие поля:
| define(‘DB_NAME’, ‘название_базы_данных’); | // Здесь вместо «название_базы_данных» укажите имя базы данных, созданной в предыдущем шаге. |
| define(‘DB_USER’, ‘логин’); | // Здесь вместо «логин» укажите логин базы данных. |
| define(‘DB_PASSWORD’, ‘пароль’); | // Здесь вместо «пароль» укажите пароль базы данных. |
| define(‘DB_HOST’, ‘localhost’); | // Оставьте «localhost» без изменений, если база данных находится на локальном компьютере. |
4. Сохраните файл wp-config.php.
Теперь вы готовы установить WordPress на ваш локальный компьютер с помощью Denwer.
Предварительные действия

Перед установкой WordPress на локальный компьютер с помощью Denwer необходимо выполнить несколько предварительных действий, чтобы обеспечить правильную работу сайта:
1. Скачайте и установите Denwer.
Перейдите на официальный сайт Denwer и скачайте установочный файл программы. Запустите его и следуйте инструкциям мастера установки. После установки Denwer запустите локальный сервер.
2. Создайте папку для установки WordPress.
Выберите место на вашем компьютере, где вы хотите установить WordPress. Создайте новую папку и выберите для нее короткое и понятное название, например, «wordpress».
3. Загрузите файлы WordPress на локальный сервер.
Скачайте последнюю версию WordPress с официального сайта. Распакуйте загруженный архив и скопируйте все файлы и папки из него в папку, которую вы создали на предыдущем шаге.
4. Создайте базу данных для WordPress.
Запустите Denwer и откройте веб-интерфейс по адресу http://localhost/phpmyadmin/. В поле «Create new database» введите название базы данных, например, «wordpress». Нажмите кнопку «Create» для создания новой базы данных.
5. Создайте пользователя для базы данных.
На странице «Privileges» веб-интерфейса phpMyAdmin нажмите на кнопку «Add user account». Введите логин и пароль для нового пользователя базы данных WordPress и установите все привилегии для этого пользователя. Нажмите кнопку «Go» для создания пользователя.
Теперь вы готовы приступить к установке WordPress на локальный компьютер с помощью Denwer.
Загрузка Denwer
Для начала установки WordPress на локальный компьютер необходимо загрузить программу Denwer. Для этого следуйте этим шагам:
- Откройте веб-браузер и перейдите на официальный сайт Denwer.
- На главной странице сайта найдите ссылку на загрузку программы Denwer и нажмите на нее.
- Выберите версию Denwer, которую хотите скачать. Обычно рекомендуется загрузить последнюю стабильную версию.
- Начнется загрузка файла установки Denwer на ваш компьютер. Дождитесь завершения загрузки.
Примечание: Убедитесь, что выбранная версия Denwer совместима с вашей операционной системой и требованиями WordPress.
После завершения загрузки Denwer вы готовы переходить к следующему шагу — установке программы на ваш компьютер.
Установка Denwer
Прежде чем устанавливать WordPress на локальный компьютер, необходимо установить программу Denwer, которая позволит запускать веб-сервер и базу данных на локальной машине. Воспользуйтесь следующими шагами для установки Denwer:
1. Скачайте установочный файл Denwer с официального сайта.
2. Запустите установщик и следуйте инструкциям. Выберите путь, где будет установлен Denwer, и нажмите кнопку «Установить».
3. После установки Denwer запустите программу, открыв главное окно. Запустите Apache и MySQL, нажав соответствующие кнопки.
4. Проверьте, что Denwer успешно запущен, открыв веб-браузер и вводя в адресной строке «http://localhost». Если вы видите страницу приветствия Denwer, значит веб-сервер работает корректно.
Теперь, когда Denwer установлен и работает, вы можете перейти к установке WordPress на локальный компьютер.
Запуск сервера
После установки Denwer на ваш локальный компьютер, вам необходимо запустить сервер, чтобы начать использовать WordPress.
Для этого выполните следующие шаги:
- Откройте папку Denwer на вашем компьютере.
- Найдите файл denwer_control.exe и запустите его двойным кликом.
- После запуска появится окно управления Denwer.
- В окне управления Denwer найдите кнопку Старт и нажмите на нее.
После выполнения этих шагов сервер будет запущен, и вы сможете начать использовать WordPress.
Создание базы данных
Перед установкой WordPress необходимо создать базу данных, в которой будут храниться все данные вашего сайта. Для этого можно воспользоваться следующей инструкцией:
1. Запустите программу Denwer и откройте панель управления Denwer, нажав на иконку в трее. В появившемся меню выберите пункт «phpMyAdmin».
2. В открывшейся панели phpMyAdmin введите в поле «Имя» новую базу данных, например, «my_site».
3. Выберите кодировку для базы данных. Чаще всего используется кодировка UTF-8, так как она поддерживает многоязычность.
4. Нажмите кнопку «Создать». В результате будет создана новая база данных с указанным именем.
Теперь вы готовы переходить к установке WordPress на ваш локальный компьютер с помощью Denwer.
Открытие PhpMyAdmin
Для этого выполните следующие действия:
- Запустите веб-сервер Denwer путем запуска программы «denwer.exe».
- Откройте любой веб-браузер (например, Google Chrome, Mozilla Firefox).
- В адресной строке браузера введите «localhost» или «127.0.0.1» и нажмите Enter.
- Вы перейдете на главную страницу Denwer. На ней вы увидите список доступных сайтов.
- Найдите в списке сайтов свой сайт и нажмите на ссылку «PhpMyAdmin» рядом с его названием.
- Откроется страница PhpMyAdmin, где вы сможете управлять базами данных, создавать новые, изменять таблицы и выполнять другие операции.
Теперь вы можете начать работу с базами данных на своем локальном компьютере, используя PhpMyAdmin вместе с Denwer.
Создание новой базы данных
Перед установкой WordPress на локальный компьютер с помощью Denwer необходимо создать новую базу данных.
Шаги для создания новой базы данных:
- Откройте Denwer и запустите его.
- Откройте веб-браузер и введите в адресной строке «http://localhost/phpmyadmin».
- В открывшемся phpMyAdmin нажмите на вкладку «Базы данных».
- Введите имя для новой базы данных в поле «Создать базу данных».
- Выберите символы, используемые в названии базы данных, в поле «Сравнение».
- Нажмите кнопку «Создать».
После выполнения этих шагов будет создана новая база данных, которую вы сможете использовать при установке WordPress.