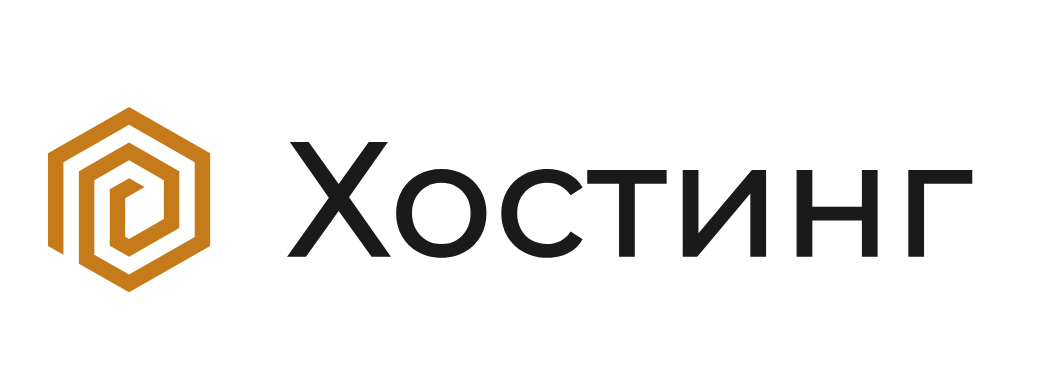Когда вы только установили WordPress и готовы начать собственный блог, вам может понадобиться некоторая помощь для настройки вашего нового сайта. В этом подробном руководстве мы расскажем вам о нескольких важных шагах, которые помогут вам настроить ваш блог на WordPress и начать писать.
Шаг 1: Вход в панель управления
Первым шагом после установки WordPress является вход в панель управления вашего сайта. Для этого вам нужно ввести URL-адрес вашего сайта в браузере, а затем добавить «/wp-admin» в конец. Например, если ваш сайт называется «myblog.com», то URL-адрес входа в панель управления будет «myblog.com/wp-admin».
Примечание: Если вы устанавливали WordPress с помощью хостинг-панели управления, у вас могут быть различия в процедуре входа.
- План: Как настроить блог на WordPress после установки: подробное руководство
- Установка и активирование темы
- Выбор подходящей темы для блога
- Загрузка и установка выбранной темы
- Активация темы и ее основные настройки
- Установка и настройка плагинов
- Поиск и установка плагинов для функциональности блога
- Важные плагины для безопасности и SEO-оптимизации
План: Как настроить блог на WordPress после установки: подробное руководство
Шаг 1: Вход в административную панель WordPress
После установки WordPress на сервер вам потребуется войти в административную панель, чтобы начать настройку блога. Для этого введите URL-адрес вашего блога, добавив в конце /wp-admin. Затем используйте логин и пароль, которые были указаны при установке, чтобы войти.
Шаг 2: Обзор административной панели WordPress
После успешного входа вы попадете в административную панель WordPress, где у вас будет доступ к различным функциям и настройкам блога. Вам следует ознакомиться с основными элементами интерфейса, такими как меню, панель инструментов и область управления.
Шаг 3: Настройка внешнего вида блога
Один из самых важных аспектов блога — его внешний вид. В административной панели WordPress вы можете выбрать и активировать тему (шаблон) для вашего блога. Также вы можете настроить заголовок сайта, логотип, цвета, шрифты и другие параметры внешнего вида блога.
Шаг 4: Создание статических страниц
Блог на WordPress состоит из двух типов страниц: постов (статей) и статических страниц. Статические страницы, такие как «О нас» или «Контакты», являются постоянной информацией о вашем блоге. Вам следует создать и настроить несколько статических страниц с помощью соответствующего раздела в административной панели.
Шаг 5: Настройка меню навигации
Меню навигации — еще один важный элемент блога, который позволяет посетителям легко перемещаться по вашему сайту. WordPress предоставляет возможность создавать произвольные меню и добавлять в них ссылки на страницы и категории. Ознакомьтесь с функциями меню и настройте его в соответствии с вашими потребностями.
Шаг 6: Установка плагинов
Плагины — это дополнительные инструменты и функции, которые вы можете установить на свой блог. WordPress имеет обширную библиотеку бесплатных плагинов, которые позволяют расширить функциональность вашего блога. Выберите и установите несколько полезных плагинов, таких как плагины для SEO, аналитики, безопасности и т. д.
Шаг 7: Настройка виджетов
Виджеты — это небольшие блоки, которые можно разместить на боковой панели или в футере вашего блога. WordPress предлагает различные виджеты для отображения архива постов, категорий, последних комментариев, кнопок социальных сетей и многое другое. Вы можете настроить виджеты и добавить их на нужные вам места на вашем блоге.
Шаг 8: Настройка SEO
SEO (оптимизация для поисковых систем) играет важную роль в привлечении трафика на ваш блог. WordPress имеет ряд функций и плагинов, которые помогут вам настроить SEO ваших страниц и постов. Настройте метатеги заголовков, описания и ключевых слов, чтобы улучшить позиции вашего блога в поисковых результатах.
Шаг 9: Настройка комментариев
Комментарии — это важная часть взаимодействия с вашими читателями и создания общества около вашего блога. Вы можете настроить правила комментирования, установить модерацию комментариев, добавить защиту от спама и другие настройки, чтобы обеспечить удобство использования комментариев на вашем блоге.
Шаг 10: Резервное копирование и обновление
Резервное копирование и обновление — это важные процессы, которые помогут вам сохранить данные вашего блога в безопасности и поддерживать его в актуальном состоянии. WordPress предоставляет средства для создания резервных копий и обновления ядра, темы и плагинов вашего блога. Производите регулярные резервные копии и обновляйте ваш блог, чтобы избежать потери данных и использовать последние функции и улучшения.
Следуя этому подробному руководству, вы сможете успешно настроить свой блог на WordPress и начать писать и делиться своими мыслями с миром.
Установка и активирование темы
После успешной установки WordPress на свой сервер, первым делом необходимо выбрать и установить тему, которая будет определять внешний вид вашего блога. Вот пошаговая инструкция:
- Войдите в административную панель вашего блога, используя свой логин и пароль.
- В меню слева найдите раздел «Внешний вид» и нажмите на него.
- На открывшейся странице выберите вкладку «Темы».
- Вы можете просмотреть темы, предложенные по умолчанию, или установить новую тему, нажав на кнопку «Добавить новую».
- На странице выбора новой темы вы можете использовать поисковую строку или фильтровать темы по различным критериям, чтобы найти подходящую вам тему.
- После выбора темы нажмите на кнопку «Установить», чтобы установить выбранную тему.
- После завершения установки вы увидите кнопку «Активировать». Нажмите ее, чтобы активировать выбранную тему.
- Готово! Теперь вы можете просмотреть свой блог и увидеть его новый внешний вид с использованием выбранной темы.
Не забывайте, что вы можете изменить тему в любое время, просто повторив описанные выше шаги и выбрав другую тему.
Выбор подходящей темы для блога
- Цель блога: определите, для каких целей вы создаете блог. Если вы создаете профессиональный блог, выберите тему, которая соответствует вашей сфере деятельности и передает профессионализм. Если ваш блог имеет личный характер, выбирайте тему, которая отражает вашу индивидуальность и уникальность.
- Адаптивность: сейчас большинство посетителей сайтов просматривают их на мобильных устройствах. Поэтому очень важно выбрать тему, которая полностью адаптирована для мобильных устройств и позволяет пользователям удобно просматривать сайт на любом устройстве.
- Дизайн и стиль: тема должна соответствовать вашим предпочтениям в дизайне и стиле. Они должны быть приятными глазу, легко читаемыми и эстетически привлекательными.
- Поддержка и обновления: перед выбором темы рекомендуется ознакомиться с отзывами пользователей и узнать, насколько активно разработчик обновляет тему и предоставляет техническую поддержку. Для безопасности и функциональности блога важно выбрать тему, которая регулярно обновляется и имеет активное сообщество, готовое помочь в случае проблем.
Выбор подходящей темы для блога — важный этап создания вашего сайта. Перед принятием окончательного решения, рекомендуется просмотреть разные темы, ознакомиться со снимками экрана и описаниями, протестировать их на демонстрационных сайтах. Также полезно изучить отзывы пользователей о различных темах.
Загрузка и установка выбранной темы
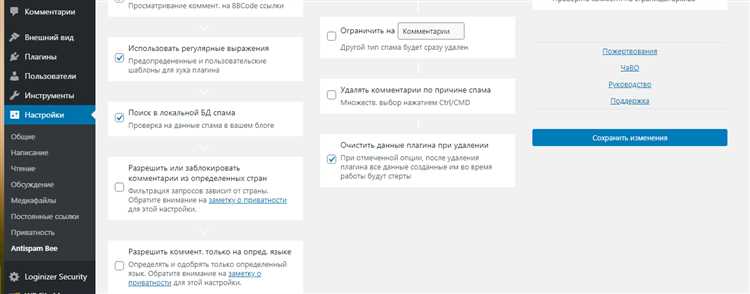
После установки WordPress на вашем сайте, настало время выбрать и установить тему, которая определит внешний вид и оформление вашего блога. Чтобы загрузить и установить выбранную тему, следуйте этим простым шагам:
- Войдите в панель администратора WordPress, перейдя по адресу вашего сайта и добавив в конец «/wp-admin».
- После успешной авторизации, наведите курсор мыши на пункт меню «Внешний вид» в левой части экрана и выберите вкладку «Темы».
- На странице «Темы» вы увидите список доступных тем. Если вы хотите выбрать тему из Галереи тем WordPress, прокрутите список и выберите понравившуюся тему.
- Чтобы загрузить собственную тему (в формате .zip), нажмите на кнопку «Добавить новую» в верхней части страницы.
- Выберите файл с темой на вашем компьютере и нажмите кнопку «Установить». Моментально WordPress загрузит и установит выбранную тему.
- После успешной установки, вы увидите уведомление об успешной установке темы. Установленная тема автоматически активируется и применяется на вашем блоге.
- Если у вас возникла необходимость изменить тему блога, просто повторите процесс загрузки и установки новой темы, выбрав новый дизайн для вашего блога.
Теперь вы знаете, как загрузить и установить выбранную тему на ваш блог WordPress, и можете легко изменять внешний вид вашего блога в зависимости от ваших предпочтений и потребностей.
Активация темы и ее основные настройки
Чтобы активировать тему, вам нужно выполнить следующие действия:
- Зайдите в админ-панель своего блога, нажав на ссылку «Вход» или добавив «/wp-admin» к основному URL-адресу вашего сайта.
- Введите логин и пароль, которые вы указали при установке WordPress.
- На главной странице админ-панели вам нужно найти раздел «Внешний вид» в боковом меню и щелкнуть на нем.
- После этого вам будет предложено выбрать из доступных тем на вашем блоге. Выберите тему, которую вы хотите активировать, и нажмите на кнопку «Активировать».
После активации темы вы также можете настроить ее основные параметры, чтобы лучше соответствовать вашим потребностям. Для этого:
- Вернитесь на главную страницу админ-панели и найдите раздел «Внешний вид».
- Щелкните на нем, чтобы открыть список доступных функций и настроек темы.
- Выберите «Настройки темы» или «Параметры темы», чтобы открыть страницу настроек.
- На странице настроек вы обычно найдете различные вкладки и параметры, которые позволяют настроить цвета, шрифты, разметку и другие аспекты внешнего вида вашего блога.
- Измените нужные вам параметры, сохраните изменения, и ваша тема будет полностью настроена по вашему вкусу.
Помните, что некоторые темы могут иметь больше или меньше настроек, в зависимости от их функциональности и возможностей. Используйте доступные параметры, чтобы настроить тему на свой вкус и создать уникальный дизайн для вашего блога.
Установка и настройка плагинов
1. Войдите в административную панель вашего блога на WordPress.
2. Наведите указатель мыши на раздел «Плагины» в левой панели и нажмите на «Установить плагины».
3. В открывшейся странице вы сможете найти различные плагины, доступные для установки. Вы можете использовать поиск или просмотреть популярные категории плагинов.
4. Когда вы нашли плагин, который вам интересен, наведите указатель мыши на него и нажмите на кнопку «Установить сейчас».
5. После установки плагина, нажмите на кнопку «Активировать». Плагин будет активирован и готов к использованию. Обратите внимание, что некоторые плагины могут требовать настройки после активации.
6. Для настройки плагинов, перейдите в раздел «Плагины» в левой панели и выберите нужный плагин. Здесь вы найдете все доступные настройки для данного плагина.
| Наименование плагина | Описание | Настройки |
|---|---|---|
| Плагин 1 | Описание плагина 1 | Настроить |
| Плагин 2 | Описание плагина 2 | Настроить |
| Плагин 3 | Описание плагина 3 | Настроить |
7. Чтобы настроить плагин, нажмите на ссылку «Настроить» для соответствующего плагина. Внесите необходимые изменения в настройках и сохраните результаты.
Теперь вы знаете, как установить и настроить плагины на своем блоге на WordPress. Пользуйтесь плагинами, чтобы расширить функциональность вашего блога и сделать его еще лучше!
Поиск и установка плагинов для функциональности блога
Существует огромное количество плагинов для WordPress, поэтому важно уметь находить и устанавливать те, которые подходят для ваших потребностей.
Для поиска и установки плагина, вам понадобится зайти в административную панель вашего блога. Для этого добавьте к адресу вашего сайта «/wp-admin» и введите свои данные для входа.
После входа в административную панель, найдите раздел «Плагины» в левой боковой панели. Нажмите на него и вы увидите список уже установленных плагинов и кнопку «Добавить новый».
Кликнув на кнопку «Добавить новый», вы попадете на страницу, где можно искать и устанавливать плагины. Введите в поисковую строку ключевое слово для поиска плагина, а затем нажмите на кнопку «Поиск».
WordPress выдаст вам список плагинов, соответствующих вашему запросу. Обратите внимание на описание и рейтинг плагинов. Рейтинг отображается звездочками и позволяет оценить популярность и качество плагина.
Выберите плагин, который вам подходит, и нажмите на кнопку «Установить сейчас». WordPress автоматически скачает и установит выбранный плагин.
После установки плагина, активируйте его, нажав на кнопку «Активировать». После активации плагина, вы сможете настроить его параметры и использовать его функциональность на вашем блоге.
Не забывайте, что установку плагинов следует производить с осторожностью. Проверяйте рейтинг плагина, читайте отзывы пользователей и не устанавливайте лишних плагинов, чтобы не перегрузить ваш блог.
Приятного поиска и установки плагинов для вашего блога на WordPress!
Важные плагины для безопасности и SEO-оптимизации
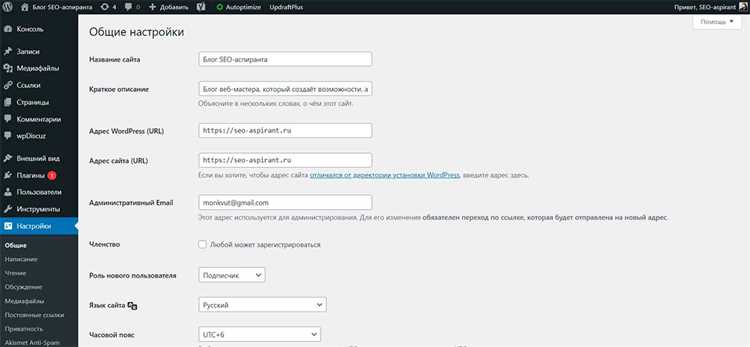
После установки и настройки блога на WordPress важно обеспечить его безопасность и улучшить его SEO-оптимизацию. Для этого можно использовать различные плагины, которые помогут защитить ваш блог от взлома, улучшить его видимость в поисковых системах и повысить общую производительность.
| Плагин | Описание |
|---|---|
| Wordfence Security | Этот плагин отлично защищает ваш блог от вредоносных атак, сканирует файлы на наличие потенциально опасного кода, предлагает настройки безопасности и многое другое. Wordfence Security также предоставляет подробную статистику о попытках взлома и активности злоумышленников. |
| Yoast SEO | Этот плагин является одним из лучших в отношении SEO-оптимизации. Он помогает вам оптимизировать контент вашего блога для поисковых систем, предлагает рекомендации по ключевым словам, анализирует читабельность текстов и предоставляет другие полезные функции для повышения вашего рейтинга в поисковых системах. |
| W3 Total Cache | Этот плагин позволяет значительно улучшить производительность вашего блога, оптимизируя кэш и управляя компрессией файлов. W3 Total Cache также поддерживает интеграцию с CDN, что позволяет уменьшить время загрузки страниц и улучшить общую производительность блога. |
| Akismet Anti-Spam | Этот плагин помогает защитить ваш блог от нежелательных комментариев, спама и вредоносных ссылок. Он автоматически фильтрует нежелательный контент и отправляет его в спам-очередь, что помогает сохранить ваш блог безопасным и чистым. |
| Jetpack | Этот мощный плагин предлагает широкий спектр функций, включая аналитику, защиту от DDoS-атак, управление подписками, интеграцию с социальными сетями и многое другое. Jetpack также предоставляет инструменты для улучшения SEO-оптимизации и повышения посещаемости вашего блога. |
Установка и настройка этих и других плагинов поможет вам обеспечить безопасность вашего блога на WordPress, улучшить его видимость в поисковых системах и повысить его общую производительность. Регулярно обновляйте плагины, следите за их актуальностью и настройте необходимые параметры для получения максимальной отдачи от использования WordPress для вашего блога.