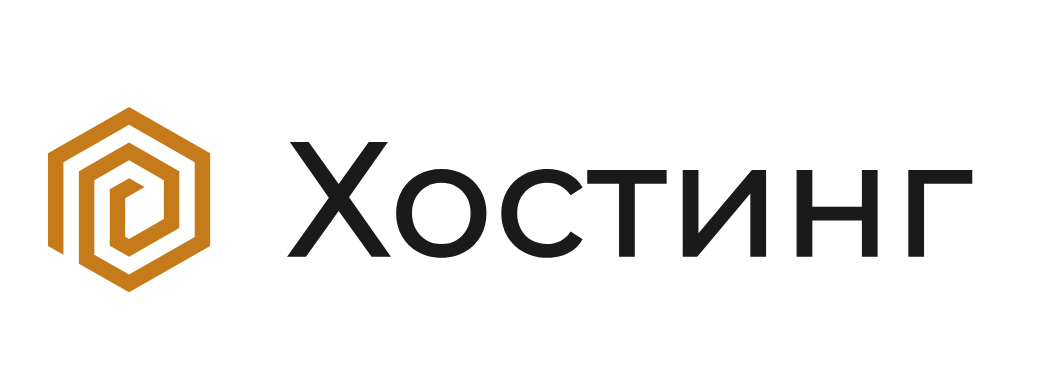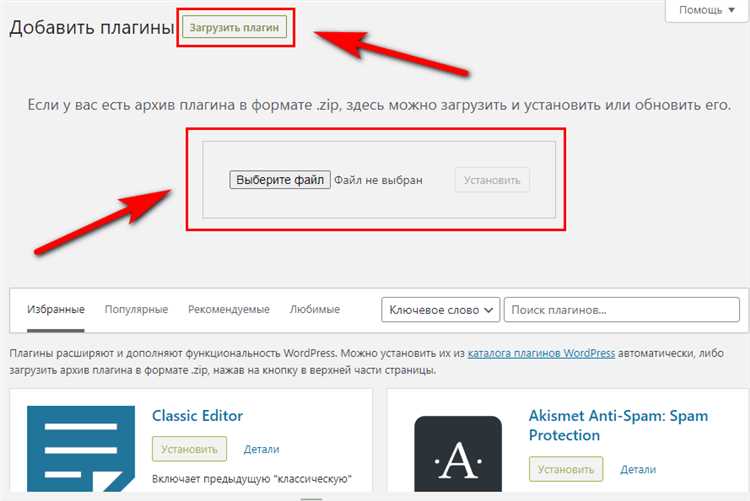
WordPress является одним из самых популярных и функциональных инструментов для создания и управления веб-сайтами. Одной из ключевых особенностей WordPress является его возможность расширения с помощью плагинов. Плагины позволяют добавить новые функции и возможности на ваш сайт без необходимости программирования. В этой подробной инструкции вы узнаете, как установить плагин на ваш WordPress сайт.
Шаг 1: Выберите плагин
Прежде чем установить плагин, вам нужно найти и выбрать подходящий для ваших потребностей. Вам могут понадобиться функции, такие как формы обратной связи, социальные кнопки, оптимизация SEO или улучшение производительности. Проверьте раздел «Плагины» в административной панели WordPress, чтобы найти плагины, которые уже установлены на вашем сайте. Там вы также можете найти новые плагины в Интернете или в каталоге плагинов WordPress.
Шаг 2: Скачайте плагин
Когда вы нашли плагин, который вам нравится, скачайте его на свой компьютер. Плагины обычно представлены в виде zip-архива. Распакуйте архив в папку на вашем компьютере.
Шаг 3: Загрузите плагин на ваш сайт WordPress
Теперь зайдите в административную панель вашего сайта WordPress и перейдите в раздел «Плагины». Нажмите на кнопку «Добавить новый», а затем выберите «Загрузить плагин». Нажмите кнопку «Обзор», выберите скачанный ранее файл плагина на вашем компьютере и нажмите кнопку «Установить».
Шаг 4: Активируйте плагин
После успешной установки плагина нажмите кнопку «Активировать». WordPress активирует плагин и сделает его доступным для использования на вашем сайте. Обратите внимание, что некоторые плагины могут требовать дополнительной настройки, которые вы можете найти в разделе «Плагины» или на сайте разработчика плагина.
Теперь вы знаете, как установить плагин на ваш WordPress сайт. Этот простой процесс позволяет вам добавить новые функции и возможности на ваш сайт без программирования. Используйте плагины, чтобы сделать ваш сайт более функциональным и удобным для посетителей.
Как установить WordPress плагин:
Шаг 1: Загрузите плагин
Первым шагом является загрузка плагина, который вы хотите установить. Вам понадобится .zip-файл плагина. Обычно плагины можно найти на официальном сайте WordPress или на платформе для разработчиков плагинов. Если вы скачали плагин с официального сайта, у вас уже должен быть .zip-файл плагина.
Шаг 2: Зайдите в раздел «Плагины»
После того, как вы загрузили .zip-файл плагина, перейдите в административную панель вашего сайта WordPress и найдите раздел «Плагины» в боковом меню. Нажмите на этот раздел, чтобы перейти на страницу управления плагинами.
Шаг 3: Нажмите на кнопку «Добавить новый»
На странице управления плагинами вы увидите различные опции и функции. Нажмите на кнопку «Добавить новый» вверху страницы, чтобы перейти на страницу добавления новых плагинов.
Шаг 4: Загрузите .zip-файл плагина
На странице добавления новых плагинов вы увидите кнопку «Загрузить плагин». Нажмите на эту кнопку, чтобы выбрать .zip-файл плагина, который вы загрузили на первом шаге. После выбора файла нажмите на кнопку «Установить сейчас».
Шаг 5: Активируйте плагин
После завершения установки плагина вы увидите сообщение об успешной установке и кнопку «Активировать плагин». Нажмите на эту кнопку, чтобы активировать плагин. После активации плагин будет готов к использованию на вашем сайте WordPress.
Вот и все! Теперь вы знаете, как установить плагин на WordPress. Помните, что установка и активация плагинов могут повлиять на производительность и безопасность вашего сайта, поэтому выбирайте плагины от надежных разработчиков и следите за обновлениями плагинов.
Подробная инструкция для начинающих
Шаг 1: Войдите в административную панель вашего сайта WordPress, используя свой логин и пароль.
Шаг 2: На боковой панели административной панели найдите раздел «Плагины» и нажмите на него.
Шаг 3: На странице «Плагины» вы увидите список уже установленных плагинов. Чтобы установить новый плагин, нажмите на кнопку «Добавить новый».
Шаг 4: В поле поиска введите название плагина, который вы хотите установить. Вы можете использовать ключевые слова, связанные с функциональностью плагина, чтобы увидеть более точные результаты поиска.
Шаг 5: Когда вы найдете нужный плагин, нажмите на кнопку «Установить сейчас». WordPress начнет загружать и устанавливать плагин автоматически.
Шаг 6: Когда установка будет завершена, вы увидите сообщение об успешной установке. Теперь плагин готов к использованию.
Шаг 7: Чтобы активировать установленный плагин, нажмите на кнопку «Активировать плагин». После этого плагин будет активирован и готов к работе.
Шаг 8: После активации плагина вы обычно увидите новый раздел или кнопку на боковой панели вашего сайта WordPress, связанный с функциональностью установленного плагина. Некоторые плагины также могут добавлять новые элементы управления в раздел «Настройки» или «Внешний вид».
Шаг 9: После установки и активации плагина, вам может потребоваться настроить его параметры или опции для соответствия вашим потребностям. Обычно это делается через новый раздел или на странице настроек плагина. Изучите документацию плагина или обратитесь к разработчику плагина для получения дополнительной информации по настройке плагина.
Шаг 10: Поздравляю! Теперь у вас есть новый плагин на вашем сайте WordPress. Пользуйтесь новой функциональностью, которую он предоставляет вам и наслаждайтесь его преимуществами.
Шаг 1: Поиск и выбор нужного плагина
Перед тем как начать установку WordPress плагина, вам нужно найти и выбрать подходящий для ваших нужд.
Существует огромное количество плагинов для WordPress, предлагающих различные функциональные возможности — от создания контактных форм и расширения SEO до добавления галерей изображений и интеграции социальных сетей. Чтобы найти нужный плагин, вам потребуется осуществить некоторый поиск.
Есть несколько способов найти плагин:
- Поиск в официальном репозитории WordPress. Он является основным и самым надежным источником плагинов. Вы можете получить доступ к нему прямо из административной панели своего сайта через раздел «Плагины». Просто введите ключевое слово или фразу, чтобы найти плагины, соответствующие вашему запросу.
- Поиск на платформах сторонних разработчиков. Многие разработчики предлагают свои плагины на своих собственных веб-сайтах или в других местах, таких как CodeCanyon. Если вы ищете что-то специфическое или не нашли нужный плагин в официальном репозитории, эти интернет-ресурсы помогут вам.
- Рекомендации от других пользователей. Вы можете обратиться к сообществам WordPress или спросить совет у других владельцев сайтов, чтобы узнать о популярных и рекомендуемых плагинах.
Когда вы найдете интересующий плагин, внимательно прочтите его описание, функции, а также отзывы и рейтинги других пользователей. Это поможет вам определиться, подходит ли плагин для вашего веб-сайта.
После выбора плагина, вы готовы перейти к следующему шагу — его установке.
Шаг 2: Скачивание плагина
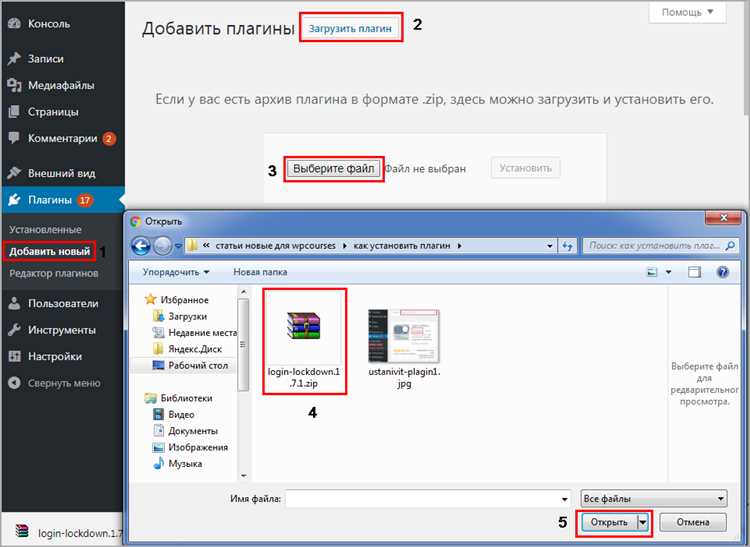
После выбора необходимого плагина для вашего сайта WordPress, необходимо скачать его на компьютер. Вам потребуется скачать плагин в виде .zip архива.
Для того чтобы скачать плагин, перейдите на официальный сайт WordPress или на другие площадки, которые предлагают плагины WordPress для скачивания. Введите название плагина в поисковую строку и выберите результат, соответствующий вашим требованиям.
На странице плагина найдите кнопку «Скачать» или «Download» и щелкните по ней. Это автоматически начнет загружать плагин в виде .zip файла на ваш компьютер.
После завершения загрузки, найдите скачанный файл на вашем компьютере. Обычно файлы загружаются в папку «Загрузки» или «Downloads». Если вы не можете найти файл, воспользуйтесь поиском файлов на вашем компьютере.
Теперь у вас есть скачанный файл плагина в виде .zip архива, который можно установить на ваш WordPress сайт.
Шаг 3: Установка плагина на сайт WordPress
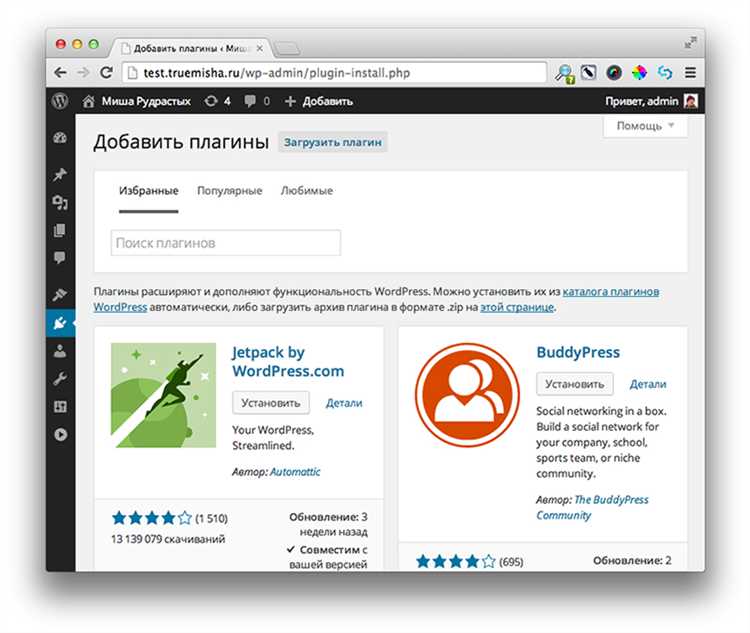
После того как вы нашли нужный плагин, пришло время его установить на ваш сайт WordPress. В этом разделе мы расскажем, как без проблем установить плагин.
- Войдите в административную панель вашего сайта WordPress.
- На боковой панели выберите раздел Плагины.
- В верхней части страницы нажмите на кнопку Добавить новый.
- На странице появится поле поиска. Введите название плагина, который вы хотите установить, и нажмите Поиск.
- Когда вы найдете нужный плагин, нажмите на кнопку Установить сейчас.
- WordPress начнет загрузку и установку плагина автоматически. После завершения установки появится опция Активировать плагин. Нажмите на нее.
- Плагин успешно установлен и активирован на вашем сайте WordPress. Теперь вы можете настроить его и начать использовать.
Таким образом, установка плагина на сайт WordPress занимает всего несколько простых шагов. С помощью плагинов вы можете расширить функциональность вашего сайта и получить больше возможностей для работы с WordPress. Удачи!
Подраздел 1: Поиск и выбор нужного плагина
При выборе плагина для установки на свой WordPress сайт следует учитывать множество факторов. Следующие шаги помогут вам справиться с этой задачей:
- Определите функциональность, которую вы хотите добавить на свой сайт. Это может быть что угодно, от интеграции социальных кнопок до создания магазина.
- Используйте официальный репозиторий плагинов WordPress, чтобы найти плагины, которые соответствуют вашим требованиям. Он доступен через вкладку «Плагины» в административной панели WordPress или на сайте wordpress.org/plugins.
- Используйте поисковые фильтры, чтобы уточнить результаты поиска. Фильтры могут включать категорию, рейтинг, активных установок, обновления, и т.д.
- Прочитайте описание плагина и обзоры от других пользователей. Обратите внимание на последние обновления и совместимость плагина с вашей версией WordPress.
- Оцените рейтинг и активные установки плагина. Популярные и хорошо оцененные плагины, скорее всего, будут надежными и безопасными в использовании.
- Посмотрите поддерживаемые форумы и документацию для плагина. Это поможет вам понять, насколько разработчик реагирует на запросы пользователей и насколько плагин хорошо поддерживается.
- Протестируйте плагин перед его установкой и активацией на вашем сайте. Вы можете использовать тестовый сайт или локальную установку WordPress для этого.
- После тщательной оценки плагина, выберите подходящий и нажмите кнопку «Установить» в административной панели WordPress или следуйте инструкциям по установке на странице плагина.
Следуя этим шагам, вы найдете и выберете подходящий плагин для вашего WordPress сайта. Теперь вы готовы перейти к следующему шагу — установке выбранного плагина.
Шаг 1: Определение функциональных требований
Определение функциональных требований является важным шагом, так как вы сможете выбрать подходящий плагин, который соответствует вашим потребностям. Вам необходимо ответить на следующие вопросы:
— Какую функцию вы хотите добавить на свой веб-сайт?
Например, вы можете захотеть добавить форму обратной связи, галерею изображений или интеграцию социальных сетей.
— Каким образом эта функция должна работать?
Определите, какие действия должны производиться на вашем сайте, каким образом пользователи будут использовать эту функцию и какая информация должна быть доступна.
— Есть ли у вас определенные требования по дизайну?
Определите, каким образом новая функция должна соответствовать стилю и дизайну вашего сайта. Учтите, что некоторые плагины могут предлагать различные варианты настройки дизайна.
Обратите внимание, что функциональные требования могут измениться в процессе разработки веб-сайта. Важно быть готовым к адаптации и поиску альтернативных решений.