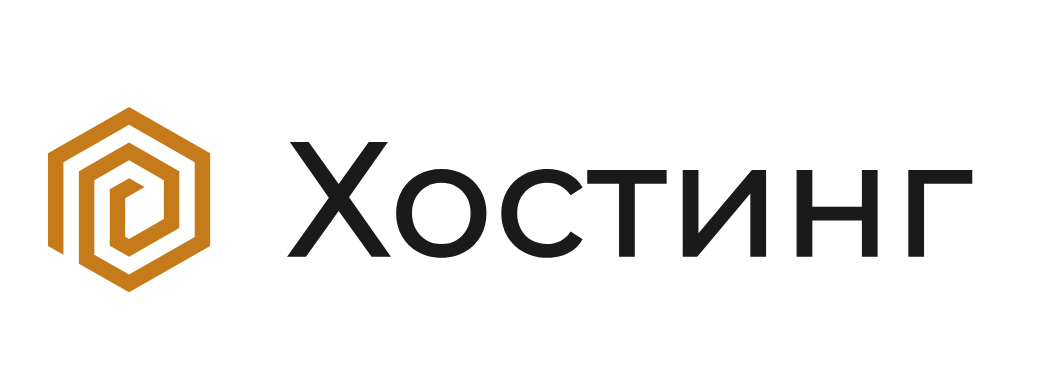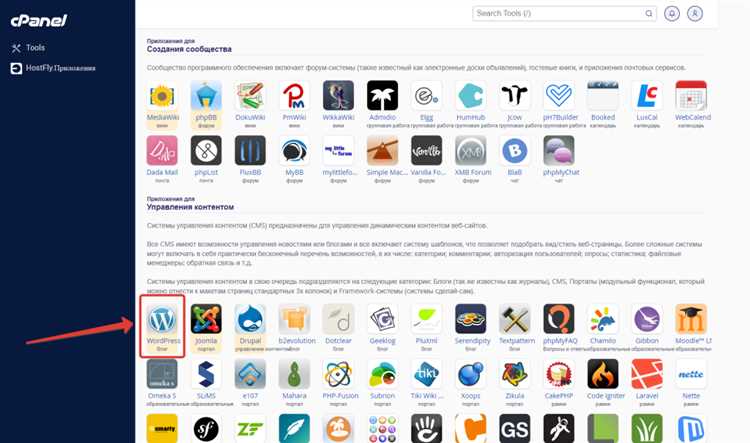
Переход на новый хостинг может быть неизбежным по разным причинам: более высокая производительность, лучшая техническая поддержка или просто желание изменить поставщика услуг. В любом случае, перенос сайта может показаться сложной задачей, особенно если вы еще не имели опыта в подобных миграциях. Однако, с помощью данной подробной инструкции, вы сможете перенести свой сайт на новый хостинг безопасно и без каких-либо проблем.
Прежде чем начать перенос, важно сделать резервную копию вашего текущего сайта. Вы можете воспользоваться плагинами, такими как UpdraftPlus или BackWPup, чтобы создать полную резервную копию базы данных и файлов WordPress.
После создания резервной копии, необходимо скачать все файлы своего сайта, включая ядро WordPress, темы, плагины и загрузки медиафайлов. Затем, загрузите их на новый хостинг с помощью FTP клиента или через панель управления хостингом. Помните, что вам также потребуется создать новую базу данных на новом хостинге.
После загрузки файлов на новый хостинг, вам нужно отредактировать файл wp-config.php и изменить настройки базы данных на новые. Укажите новое имя базы данных, имя пользователя и пароль, установленные на вашем новом хостинге. Эту информацию вы можете найти в панели управления нового хостинга или получить от службы поддержки. Сохраните изменения и загрузите файл wp-config.php на новый хостинг.
Как перенести WordPress на другой хостинг: подробная инструкция
Перенос сайта на другой хостинг может показаться сложной задачей, но с помощью данной подробной инструкции вы сможете выполнить эту операцию без проблем.
Шаг 1: Резервное копирование вашего сайта
Перед переносом WordPress на новый хостинг необходимо создать резервную копию вашего сайта. Существует несколько способов сделать это, однако одним из самых популярных является использование плагина для резервного копирования, такого как UpdraftPlus или Duplicator. Установите и настройте выбранный плагин, чтобы создать полную резервную копию вашего сайта.
Шаг 2: Загрузка файлов и базы данных на новый хостинг
После создания резервной копии вам понадобится загрузить файлы вашего сайта и базу данных на новый хостинг. Если ваш хостинг предоставляет доступ к панели управления, такой как cPanel или Plesk, вы можете воспользоваться встроенными инструментами для загрузки файлов и базы данных. Если же ваш хостинг не предоставляет такую возможность, вам придется воспользоваться FTP-клиентом, таким как FileZilla, для загрузки файлов, и phpMyAdmin для загрузки базы данных.
Шаг 3: Настройка нового хостинга
После загрузки файлов и базы данных вам нужно настроить новый хостинг, чтобы он поддерживал ваш сайт WordPress. Создайте новую базу данных и пользователя в панели управления хостингом и предоставьте пользователя все необходимые привилегии для доступа к базе данных. Затем внесите соответствующие изменения в файле wp-config.php вашего сайта, указав новые данные базы данных.
Шаг 4: Импорт резервной копии и изменение настроек
Теперь, когда новый хостинг настроен, импортируйте резервную копию вашего сайта с помощью резервного плагина или вручную. Затем обновите настройки сайта, указав новый URL-адрес вашего сайта в административной панели WordPress. Не забудьте также проверить настройки ссылок и путей, чтобы они соответствовали новому хостингу.
Шаг 5: Проверка функциональности сайта
После выполнения переноса сайта обязательно проверьте функциональность вашего сайта. Убедитесь, что все страницы, плагины и темы загружаются корректно и что нет никаких проблем с базой данных. Перейдите по всем страницам и убедитесь, что они работают без проблем.
Следуйте этой подробной инструкции и вы сможете успешно перенести свой сайт WordPress на новый хостинг без каких-либо проблем.
Подготовка к переносу
Перенос сайта WordPress на другой хостинг требует некоторой подготовки, чтобы убедиться, что все данные и файлы сохранятся и будут доступны после переноса.
1. Создайте резервную копию сайта.
Перед началом переноса рекомендуется создать полную резервную копию сайта. Для этого можно использовать плагины для резервного копирования, доступные в административной панели WordPress. Это позволит сохранить все файлы сайта, базу данных и конфигурационные файлы.
2. Запишите данные для доступа к базе данных.
Необходимо записать данные для доступа к базе данных WordPress. Эти данные обычно содержат информацию о хосте, имени базы данных, имени пользователя и пароле для доступа. Эти данные понадобятся при подключении к новой базе данных.
3. Запишите информацию о конфигурации сайта.
Информация о конфигурации сайта, такая как URL-адрес сайта и URL-адрес WordPress, должна быть записана. Эта информация позволит правильно настроить новый хостинг и избежать проблем со ссылками и перенаправлениями после переноса.
Подготовка к переносу сайта WordPress на новый хостинг поможет избежать потери данных и проблем со ссылками и перенаправлениями. Следует создать резервную копию сайта, запомнить данные для доступа к базе данных и записать информацию о конфигурации сайта.
Резервное копирование данных
Существует несколько способов резервного копирования данных в WordPress. Рассмотрим два основных варианта:
1. Ручное резервное копирование
Самым простым способом резервного копирования данных является ручное копирование всех файлов и базы данных вашего сайта. Для этого необходимо выполнить следующие шаги:
- Скачайте все файлы вашего сайта с текущего хостинга по FTP.
- Создайте резервную копию базы данных с помощью phpMyAdmin или любого другого инструмента управления базами данных.
- Сохраните скачанные файлы и резервную копию базы данных в безопасном месте, например на вашем компьютере или в облачном хранилище.
2. Использование плагинов для резервного копирования
В WordPress существуют различные плагины, которые позволяют автоматизировать процесс резервного копирования. Они упрощают создание и восстановление резервных копий сайта. Некоторые популярные плагины в этой области включают:
- UpdraftPlus: позволяет создавать резервные копии файлов и базы данных сайта, а также автоматически загружать их на облачные хранилища.
- BackWPup: предоставляет возможность создавать планированные резервные копии, а также отправлять их на электронную почту или сохранять на FTP-сервере.
Установите выбранный плагин и выполните его настройку в соответствии с инструкциями разработчика. После этого вы сможете создавать резервные копии, а также восстанавливать их при необходимости.
Имея резервную копию вашего сайта, вы можете безопасно перенести его на другой хостинг, предоставляющий лучшие условия или лучше подходящий для ваших потребностей. Убедитесь, что резервные копии создаются регулярно, чтобы вы всегда имели актуальную информацию для восстановления работы вашего сайта.
Экспорт базы данных
Перед переносом сайта WordPress на другой хостинг необходимо экспортировать базу данных. Это позволит сохранить все посты, страницы, комментарии и другую информацию, которую содержит ваш сайт.
Для экспорта базы данных вам понадобится доступ к панели управления хостингом и phpMyAdmin. Если у вас нет такой возможности, обратитесь к вашему хостинг-провайдеру для получения инструкций по экспорту базы данных.
Вот пошаговое руководство по экспорту базы данных WordPress с использованием phpMyAdmin:
- Войдите в панель управления вашего хостинга.
- Откройте phpMyAdmin.
- Выберите базу данных, связанную с вашим сайтом WordPress.
- В верхней навигационной панели выберите вкладку «Экспорт».
- Убедитесь, что выбрана вся база данных и что все таблицы отмечены для экспорта.
- Выберите формат экспорта базы данных. Рекомендуется использовать формат «SQL».
- Нажмите кнопку «OK» для начала экспорта.
- Вам будет предложено сохранить файл экспорта. Укажите имя файла и выберите место для сохранения.
- Нажмите кнопку «Сохранить», чтобы завершить экспорт базы данных.
После завершения экспорта вы получите файл, содержащий всю информацию из базы данных WordPress. Этот файл можно использовать при импорте данных на новый хостинг.
Важно: После экспорта базы данных обязательно сохраните файл в безопасном месте. Вам понадобится данный файл при импорте базы данных на новый хостинг.
Загрузка файлов на новый хостинг
Перенос сайта WordPress на новый хостинг включает в себя перемещение всех файлов сайта с одного сервера на другой. Для этого нужно выполнить следующие шаги:
- Подготовьте архив всех файлов сайта WordPress на старом хостинге. Для этого сначала создайте новую папку на своем компьютере и назовите ее, например, «backup». После этого подключитесь к FTP-серверу старого хостинга с помощью FTP-клиента, например, FileZilla. Выберите все файлы сайта, а затем скопируйте их в созданную папку «backup». При этом стоит скопировать файлы и директории, которые находятся в следующих местах:
- Папка «wp-admin»
- Папка «wp-content»
- Папка «wp-includes»
- Файлы в корневой директории сайта WordPress, такие как «index.php», «wp-config.php» и .htaccess
- Подключитесь к FTP-серверу нового хостинга с помощью FTP-клиента. Затем скопируйте все файлы из папки «backup», которую вы создали на первом шаге, на новый хостинг. При этом убедитесь, что файлы корректно загрузились и находятся в верных папках.
После выполнения этих шагов все файлы вашего сайта WordPress будут успешно загружены на новый хостинг. Теперь вы можете переходить к следующему этапу — настройке базы данных.
Настройка нового хостинга
Прежде чем начать, убедитесь, что у вас есть доступ к панели управления нового хостинга и знания о его основных функциях.
Вам также понадобятся следующие данные:
- Имя сервера (хоста) — это адрес сервера, на котором будет расположен ваш сайт.
- Имя пользователя и пароль для доступа к FTP (протоколу передачи файлов). Они нужны для загрузки файлов на сервер.
- Данные для доступа к базе данных — обычно это имя базы данных, имя пользователя и пароль.
После получения всех необходимых данных, войдите в панель управления нового хостинга и выполните следующие действия:
- Создайте новую базу данных. В некоторых панелях управления это можно сделать с помощью специального раздела или инструмента.
- Создайте нового пользователя базы данных и назначьте ему все необходимые привилегии для работы с этой базой данных.
- Запишите данные для доступа к базе данных, так как они понадобятся при переносе WordPress.
После выполнения этих действий ваш новый хостинг будет готов для установки WordPress и переноса вашего существующего сайта.
Создание базы данных

Перенос сайта на новый хостинг начинается с создания новой базы данных, которая будет хранить все данные вашего WordPress сайта.
1. Войдите в административную панель нового хостинга и найдите раздел «Базы данных».
2. Нажмите на кнопку «Создать новую базу данных».
3. Заполните форму, указав название для новой базы данных. Название должно быть уникальным и легко запоминаемым.
4. Создайте нового пользователя базы данных. Введите имя пользователя и пароль. Обязательно запомните эти данные, так как они понадобятся на следующих этапах.
5. Нажмите на кнопку «Создать базу данных».
6. После успешного создания базы данных, вам будет предоставлена информация о сервере базы данных, имя базы данных, имя пользователя и пароль. Запишите эту информацию в надежное место или оставьте открытой страницу с этой информацией.
Теперь у вас есть созданная база данных, которая будет использоваться для вашего WordPress сайта на новом хостинге.
Настройка пользователя базы данных
Перед тем, как перенести WordPress на другой хостинг, вам необходимо создать пользователя базы данных и предоставить ему все необходимые привилегии.
Для этого вам потребуется зайти в панель управления вашего нового хостинга и найти раздел «Управление базами данных» или что-то похожее.
В этом разделе вы сможете создать новую базу данных и нового пользователя. Запишите где-нибудь имя базы данных, имя пользователя и пароль, которые вы указали.
После создания базы данных и пользователя вам нужно предоставить пользователю все привилегии для работы с этой базой данных. Обычно это можно сделать через функцию «Добавить пользователя к базе данных» или что-то похожее.
Вам понадобится указать имя базы данных, имя пользователя и пароль, а затем нажать на кнопку «Добавить».
Большинство хостинговых провайдеров предоставляют подробные инструкции по настройке пользователя базы данных, поэтому не стесняйтесь обратиться в их поддержку, если у вас возникнут трудности.
После завершения настройки пользователя базы данных, вы будете готовы к переносу вашего сайта WordPress на новый хостинг.
Импорт данных на новый хостинг
После успешного переноса файлов и настройки нового хостинга, пришло время импортировать данные вашего WordPress на новый сервер. Вот пошаговая инструкция:
- Войдите в административную панель вашего нового хостинга и откройте phpMyAdmin.
- Создайте новую базу данных для вашего WordPress и запомните ее имя, логин и пароль.
- На компьютере откройте файл вашей резервной копии базы данных (например, с расширением .sql) в текстовом редакторе.
- Найдите строки с информацией о старом хостинге и вместо них вставьте информацию о новом хостинге: имя базы данных, логин и пароль.
- Сохраните изменения в файле.
- Вернитесь в phpMyAdmin на новом хостинге и выберите только что созданную базу данных.
- В верхнем меню выберите вкладку «Импорт».
- Нажмите кнопку «Выбрать файл» и выберите отредактированную резервную копию базы данных с вашего компьютера.
- Нажмите кнопку «Вперед» для начала импорта. Подождите, пока процесс завершится.
- После успешного импорта данных, обязательно проверьте работу вашего WordPress на новом хостинге.
Теперь все данные вашего WordPress должны быть успешно импортированы на новый хостинг. Готово! Теперь вы можете продолжить работу с вашим сайтом на новом сервере.